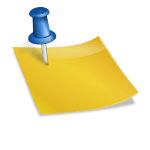안녕하세요. 준다르크입니다.최근에는 양력으로 많이 사용하지만 음력으로 사용되는 분들도 많이 계십니다. 그래서 음력 계산법에 대해 검색해서 조사하기도 하는데요. 아이폰에서도 달력에 음력 표시를 쉽게 할 수 있습니다. 간단하게 설정할 수 있으니 끝까지 잘 따라와 주시면 감사하겠습니다.그럼 지금부터 아이폰의 음력 달력 설정에 대해 소개해 드리도록 하겠습니다.
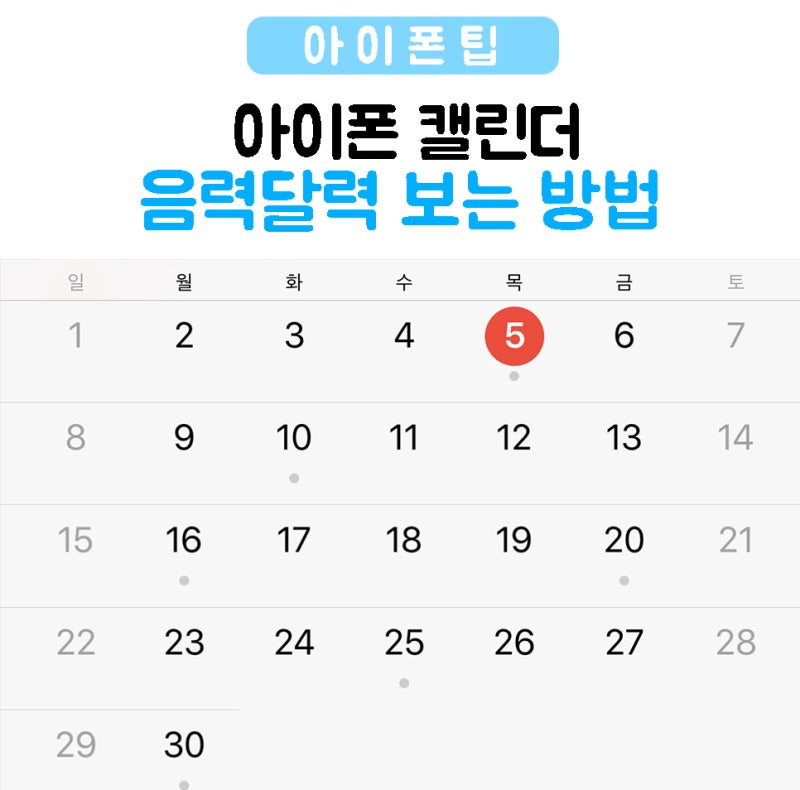
‘설정 앱’을 실행해 보자
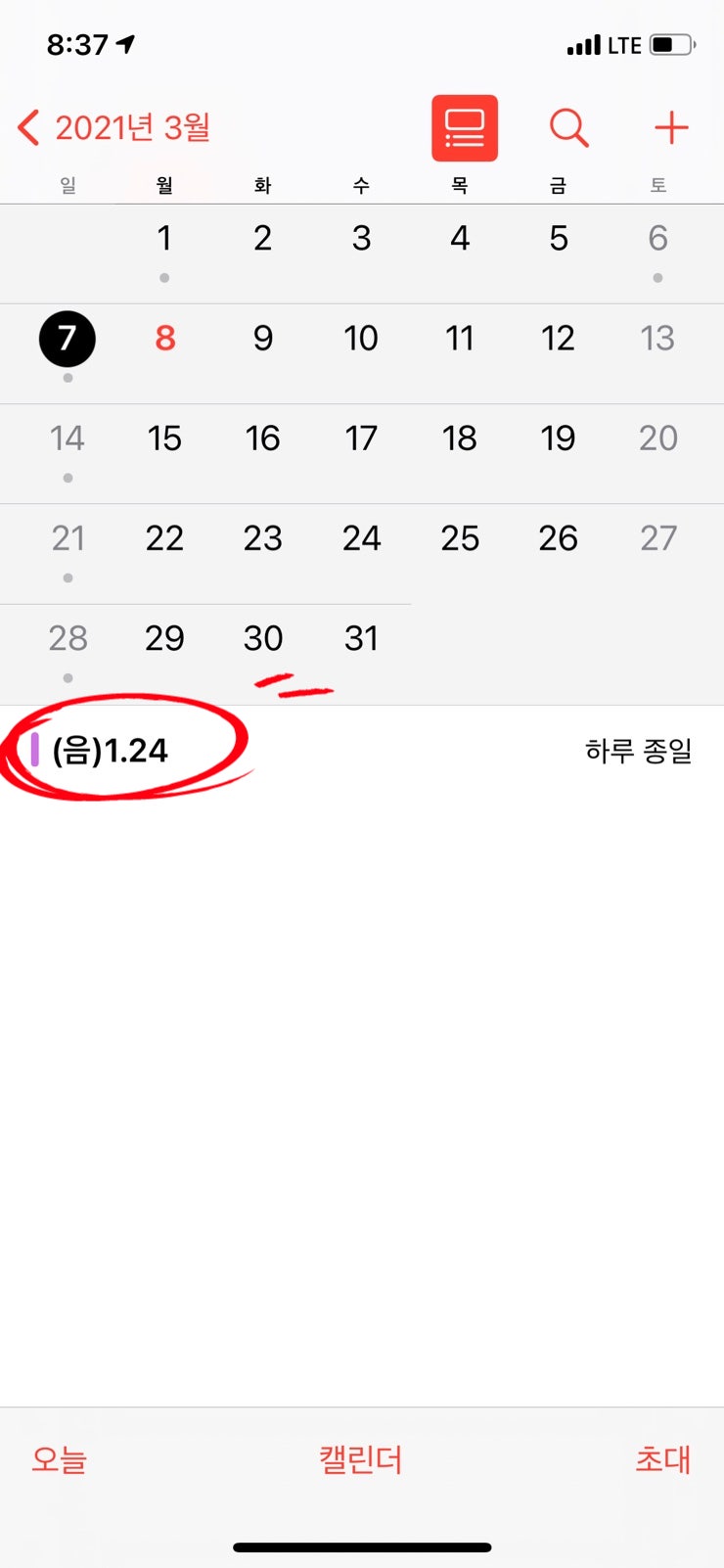
아이폰 대부분의 설정은 기본 설정 앱에서 가능합니다. 이번에도 ‘설정 앱’에서 달력에 음력 표시를 해줍니다. 한번 눌러볼까요?
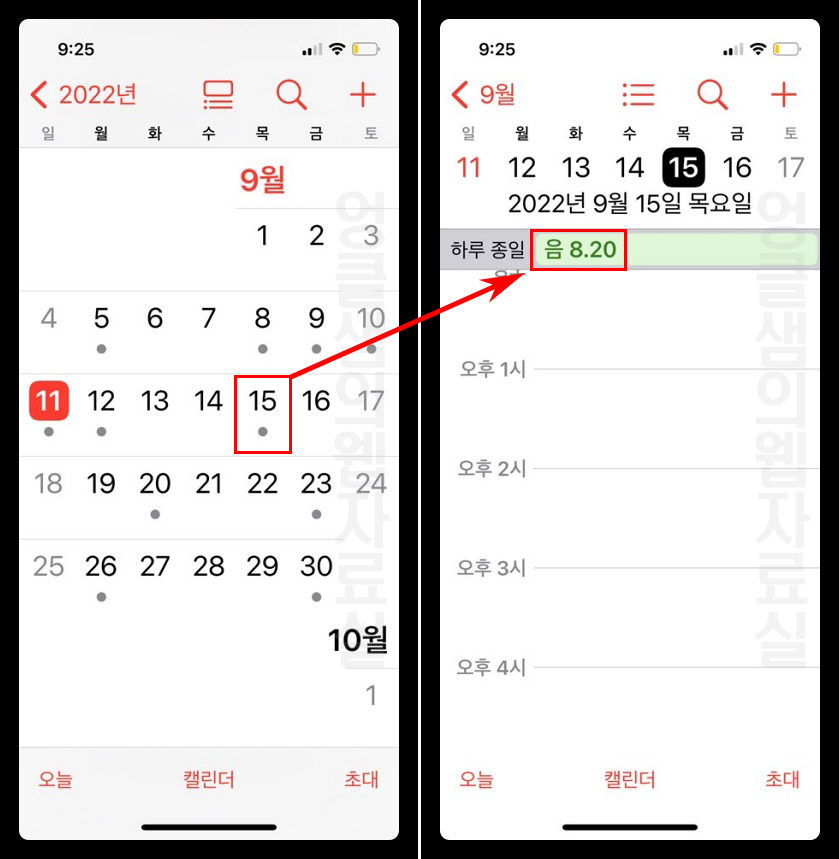
와이파이부터 시작해서, 뭐가 엄청 많아요?아래로 계속 스크롤하면 ‘캘린더’가 보입니다.동일하게 ‘달력’으로 이동합니다.

상단에서 두번째로 위치한 ‘계정’이 보입니다. 눌러볼게요. 음력 설정과 무슨 관계가 있나 싶을 수도 있겠지만, 이 계정과 서버를 연동하면 서버를 통해 아이폰 음력 달력에 날짜가 표기되는 형식으로 이해하면 될 것 같습니다.
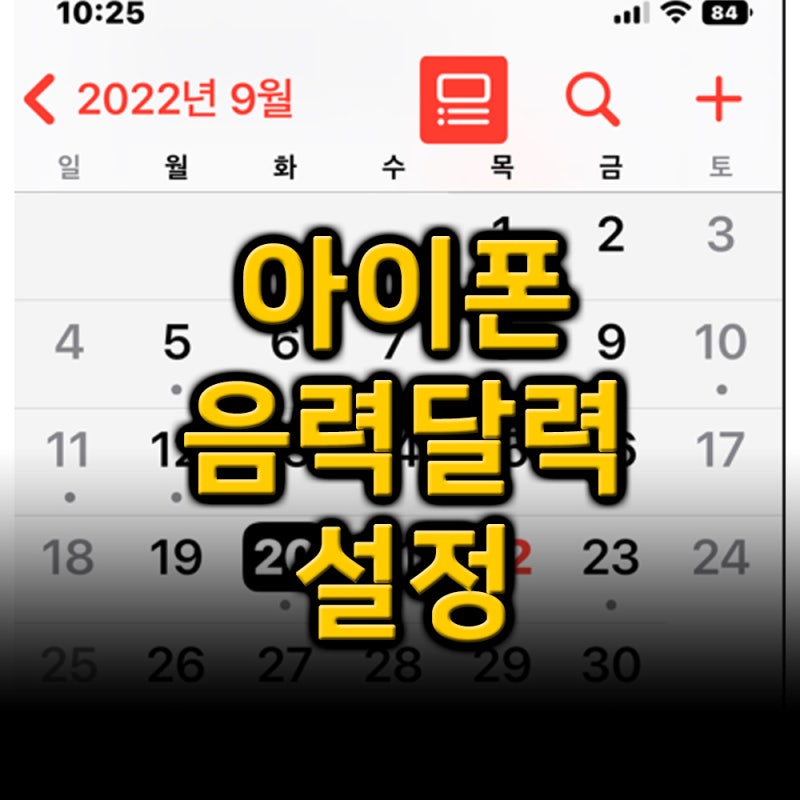
iCloud, Gmail, 계정 추가 항목이 표시되는데 세 번째 항목인 [계정 추가]를 클릭합니다.
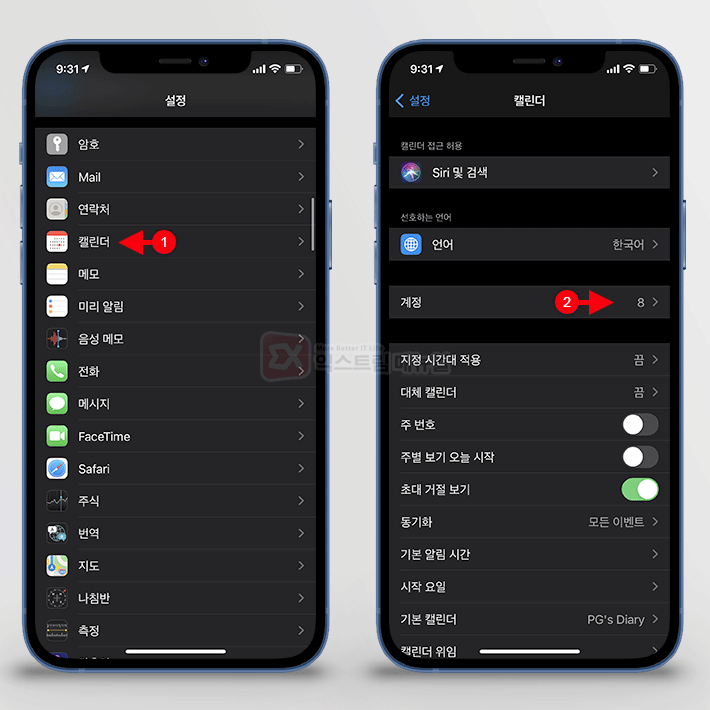
어디서 본 것 같은 주소가 나와 있는데요? 기뻐도 참고 맨 밑에 있다 [기타]를 찾아드릴게요. 어? 맨 밑에 ‘달력’ 항목이 보이게 되었습니다. 뭔가 완성된 것 같은 느낌이 들어요? 거의 다 왔어요.’구독달력 추가’ 항목을 찾아 이동하고자 합니다.서버를 입력하라고 나와서 당황스러웠을 것 같아요. 서버 주소는 제가 댓글로 남겨둘테니 복사해서 입력해주세요.복사해서 다음을 누르면 아래와 같은 창이 나옵니다.설명부분은 수정하셔도 되고 자동입력이 되어있으니 바로 저장을 눌러보겠습니다.지금까지 볼 수 없었던 ‘구독 달력’이라는 항목이 생겼습니다. 이 항목이 생기면 창을 닫고 홈 화면으로 돌아가 볼까요?캘린더 앱을 찾아 실행합니다.달력을 보니 날짜에 회색 점이 여기저기 표시되어 있었습니다. 규칙성을 보니 5일 간격으로 표시되었습니다. 서버 입력을 할 때 복사한 주소가 5일 간격의 서버이기 때문에 위와 같이 적용된 것을 확인할 수 있습니다.이렇게 보면 뭐가 뭔지 전혀 모르기 때문에 자세히 살펴보도록 하겠습니다.상단에 표시한 부분을 누르면 위와 같은 아이폰 음력 달력 화면이 나옵니다. 자세한 내용은 5일 간격으로 음력 표시가 되어 있습니다. 모든 날짜가 음력 표시로 되어 있는 것은 아니지만, 5일 간격이기 때문에 쉽게 계산할 수 있지 않을까 생각합니다.마무리.마무리.마무리.