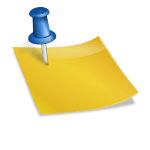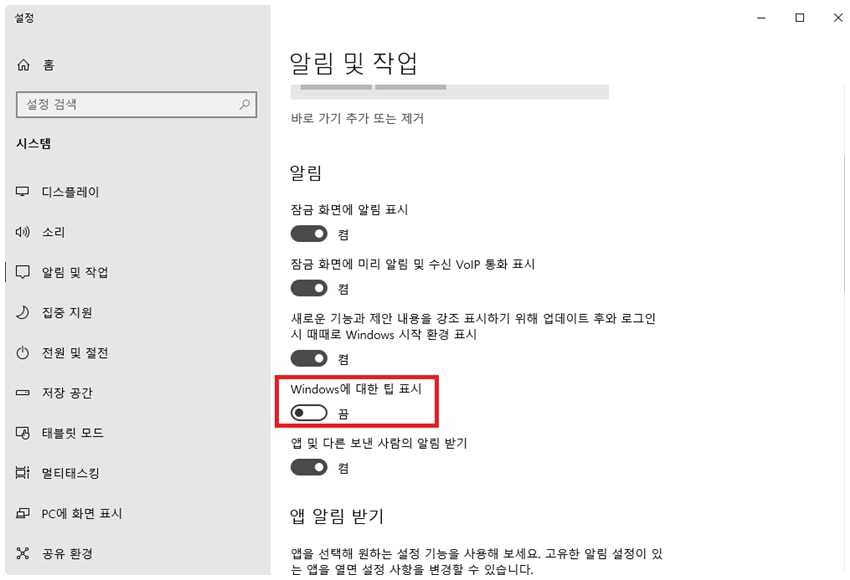안녕하세요~ 시양입니다! 오늘은 아이폰 카카오톡 배경사진 바꾸는 법을 알려드리도록 하겠습니다.기존에는 카카오톡 프로필 배경 사진을 바꾸는 방법이 그대로 배경 사진을 누르거나 프로필 사진을 눌러도 변경이 가능했지만 지금도 물론 어려운 방법은 아니지만 자주 바꾸지 않으면 순간적으로 혼란스러울 때가 있거든요!

그래서 오늘은 아이폰 사용자가 알려주는 아이폰 카카오톡 배경사진 바꾸기! 방법 공유할게요~1. 카카오톡 프로필 사진 바꾸기2. 카카오톡 배경사진 바꾸기3. 배경사진 주위에 이모티콘으로 장식한다.제일 먼저 하는 일은 역시 카카오톡에 들어가주는 거죠~?
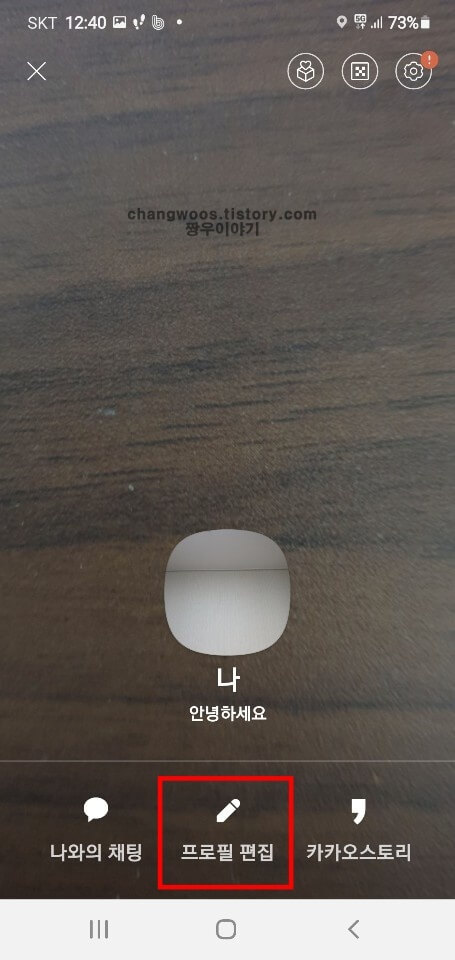
카카오톡 배경사진 바꾸기 (1) 카카오톡 접속 후 자신의 프로필 사진 넣어주세요.자신의 프로필을 클릭한 후 [프로필 편집]을 클릭하십시오.
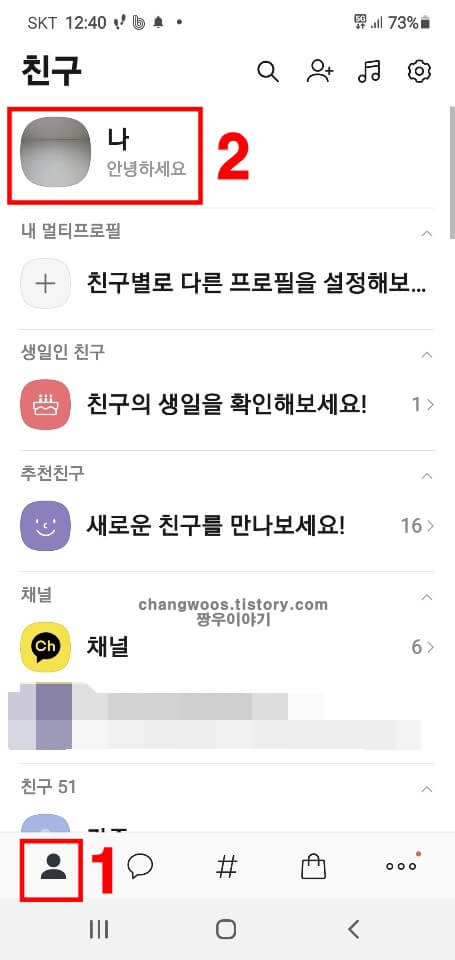
카톡 배경사진 바꾸기 (2) 프로필 편집 들어가시면 이렇게 프로필 옆에 카메라 모양 보여요 >, .0 ‘카메라 모양’ 눌러주세요~
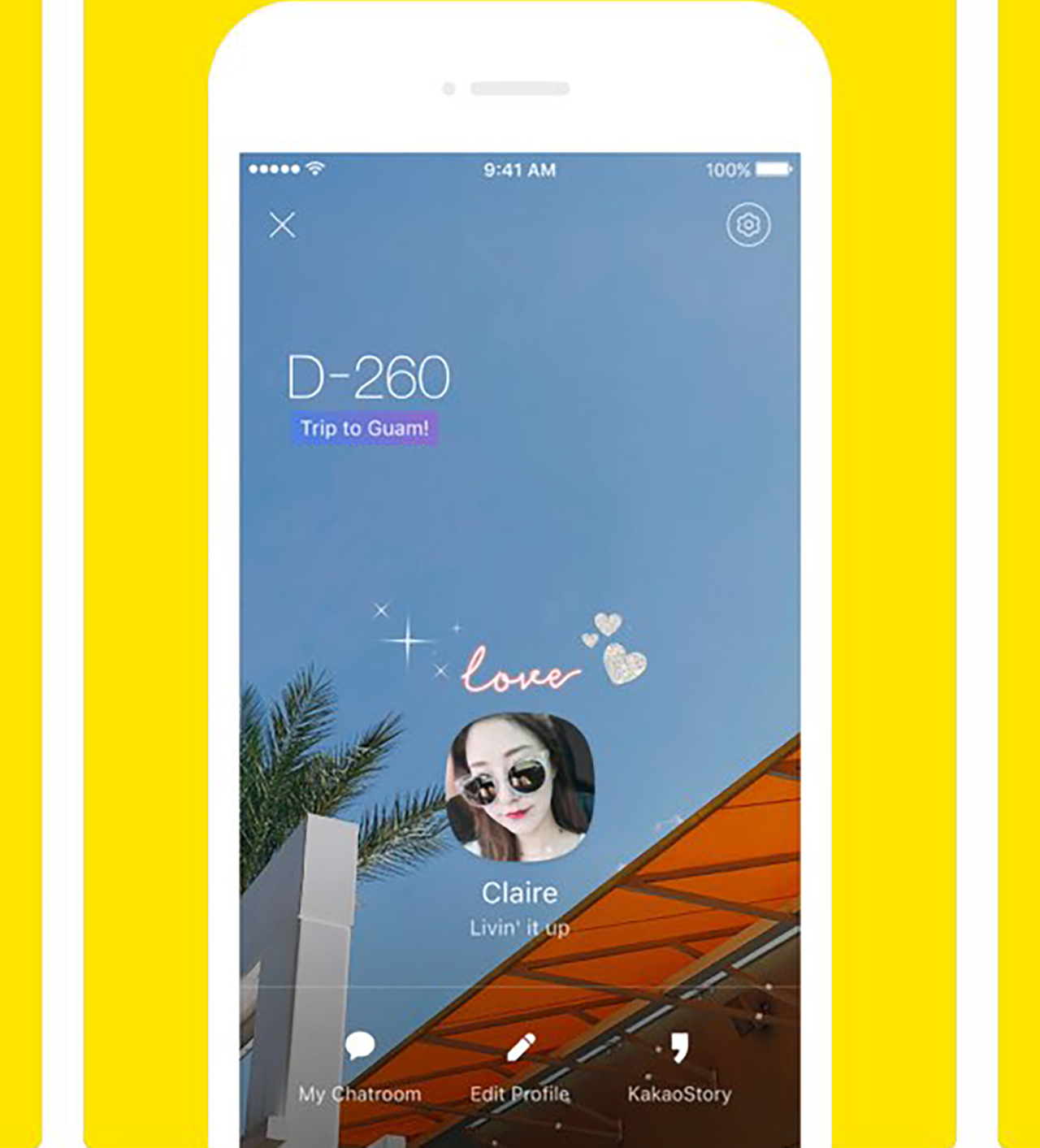
카카오톡 배경사진 바꾸기 (3) 카메라 버튼을 누르면 이러한 창이 나타납니다.여기서 내가 원하는 방법으로 프로필을 바꾸면 되는데, ‘카메라 앨범에 있는 사진으로 프로필을 변경하고 싶을 때’는 위를 클릭하세요.
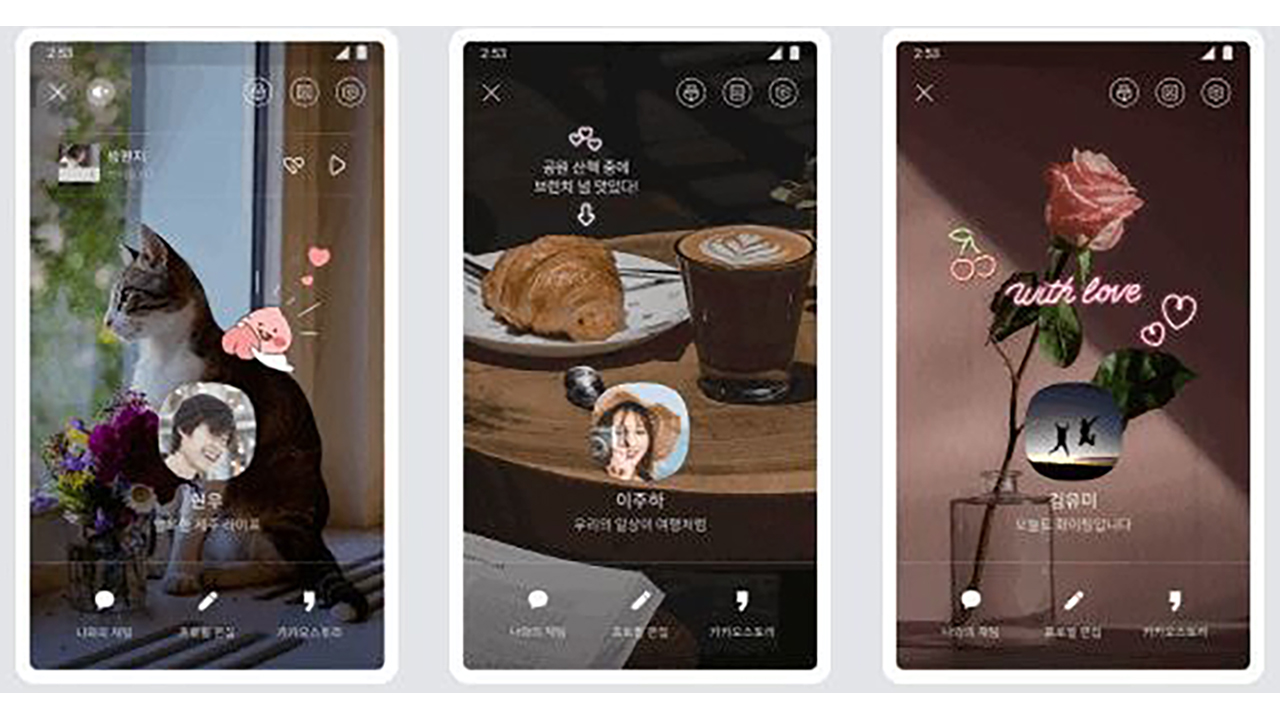
카카오톡 배경사진 변경(4)앨범에서 사진선택 누르시면 이렇게 카메라 앨범이 나오는데 이때 앨범에서 자신의 프로필사진으로 지정하고 싶은 사진을 선택하시면 됩니다~

카카오톡 배경사진 바꾸기 (5) ‘확인’ 버튼 누르면 카카오톡 프로필 사진 바꾸기 완료!
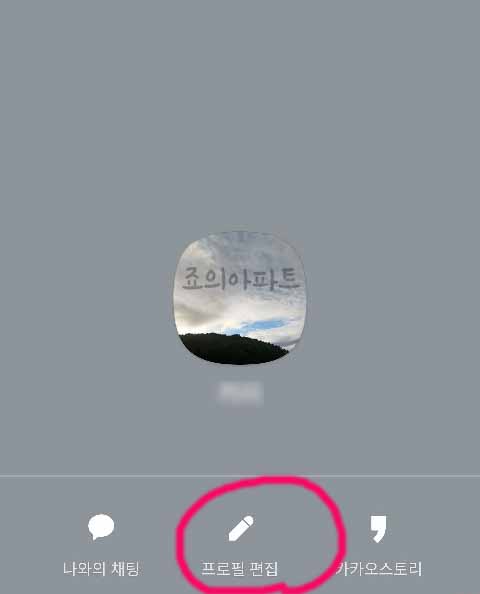
카카오톡 배경사진 바꾸기 (6)를 보면 카톡 프로필 사진이 바뀐게 보이시죠~?

이제 배경사진 변경을 알려드리겠습니다.아래에 보이는 카메라 모양을 눌러주세요.카카오톡 배경사진 바꾸기 (7) 아까와 같은 창이 뜨는데 여기서 사진갤러리에 있는 사진으로 프로필을 바꿀때 위를 선택해주세요:)카카오톡 배경사진 바꾸기 (8) 또 이렇게 사진갤러리가 나오게 되었는데, 여기서 자신이 배경사진으로 선택하고 싶은 사진을 선택해서 눌러주세요.카카오톡 배경사진 바꾸기(9)전 가로등 조명모양 사진을 선택하였는데 사진을 선택하셨다면 아래에서 원하는 느낌의 필터를 바른 후 위에 보이는 ‘완료’ 버튼을 눌러주세요.여기까지라면 카카오톡 프로필 사진과 배경 사진을 모두 바꿀 수 있습니다. 흐흐흐흐하지만 여기까지면 아쉬워서 다른 사람의 카카오톡 프로필을 클릭하면 나오는 움직이는 이모티콘을 붙이는 방법을 알려드릴게요.카카오톡 배경사진 바꾸기(10) 하단에 있는 모양을 클릭하여 원하는 아이콘을 꺼내주세요.중간에 표정모양 클릭하면~카카오톡 배경사진 바꾸기(11), 이렇게 다양한 아이콘이 나온다는 사실! 여기서 마음에 드는 이모티콘 고르면 클릭.카카오톡 배경사진 바꾸기(12) 터치하면 이모티콘이 나옵니다.여기서 배경사진 중 원하는 장소로 자리를 옮긴 후카카오톡 배경사진 바꾸기(13) 이렇게 자리를 옮겼다면 ‘완료’ 버튼을 눌러주세요.카카오톡 배경사진 바꾸기 (14)카톡 배경사진 바꾸기 (15)짜잔!이렇게 변경된 나의 카카오톡 배경사진입니다.아까와는 다른 귀여운 2020형 이모티콘까지 완성했어요. 방법만 알면 쉽지만 가끔 헷갈릴 때가 있어서 저도 찾곤 해요.글 보시고 카톡 배경사진 변경 방법 참고해주세요.배경 사진이나 프로필 사진을 지정했는데 삭제하고 싶을 때는 위와 같은 방법으로 하면 되는데 일단 프로필 사진을 다른 이미지로 선택하면 나오는 창이 바뀝니다.카카오톡 배경사진 바꾸기 (16) 이렇게 나오는데 여기서 “기본이미지로 변경” 누르시면 다른이미지로 변경하신 프로필사진이나 배경사진이 삭제되오니 참고해주세요~>,.0카카오톡 배경사진 바꾸기 (16) 이렇게 나오는데 여기서 “기본이미지로 변경” 누르시면 다른이미지로 변경하신 프로필사진이나 배경사진이 삭제되오니 참고해주세요~>,.0카카오톡 배경사진 바꾸기 (16) 이렇게 나오는데 여기서 “기본이미지로 변경” 누르시면 다른이미지로 변경하신 프로필사진이나 배경사진이 삭제되오니 참고해주세요~>,.0