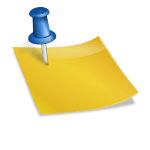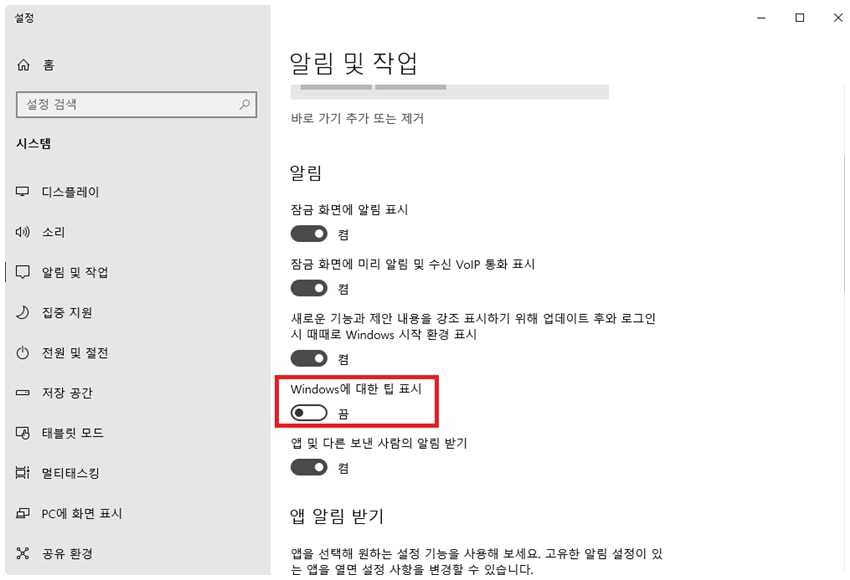안녕하세요.오늘은제가자주사용하고또많은사람들이사용하고있는노트패드라는프로그램의연재첫번째시간에notepad+의활용법을계속쓰도록하겠습니다. 일반 메모장을 사용하시는 분들도 노트북으로 갈아타시면 분명 만족하실 거라고 생각합니다.무료 에디트 프로그램을 찾으시나요? 그럼 notepad를 사용해 주세요. 제가 유료/무료 가벼운 에디트 프로그램을 많이 써봤는데 이만한 프로그램은 없었어요.※ 다른 에디터 추천: 에디터 플러스, 울트라 에디터 Notepad ++ 설치
1) 다운로드 네이버에서 노트패드라고 검색하면 아래와 같이 표시됩니다. 그 링크를 클릭하여 다운로드합니다.
웹 페이지 하단이나 알람으로 저장된 exe 확장자 파일을 클릭하여 즉시 설치를 시작합니다.
2) 설치
2) 설치
너무 빨리 지나갔어요. progress bar가 있는 설치하는 화면은 그냥 지나쳐서 망설였어요. 딱히 없어요. 상기 설정은, 다음, 다음에 인스톨을 계속해 주세요.

최초 설치 시 아래 그림과 같이 설치가 완료되었음을 알 수 있습니다.

자, 그럼 하나하나 꾸며볼까요? 노트북의 경우 다양한 설정과 플러그인 형태로 다양한 기능을 설치할 수 있습니다. 플러그인 설치/삭제 방법
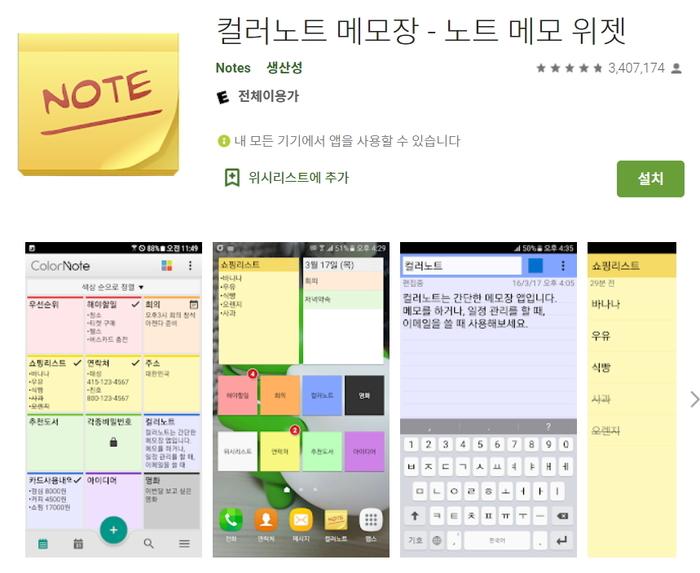
1) 문서 비교 플러그인[플러그인] – [플러그인 관리] – [컴포넌트 검색 후 선택] – [설치]
설치 완료 후 비교할 파일 열기 – 비교 샘플 파일을 하나 만들기 위해 아래와 같이 비교할 파일을 하나 바꿔주었습니다.즉, MOONBIRD라는 word만 추가했습니다. 비교 파일은 change.log와 새로운 1을 비교합니다.설치 완료 후 비교할 파일 열기 – 비교 샘플 파일을 하나 만들기 위해 아래와 같이 비교할 파일을 하나 바꿔주었습니다.즉, MOONBIRD라는 word만 추가했습니다. 비교 파일은 change.log와 새로운 1을 비교합니다.아래 그림과 같이 4개의 행에서 차이가 표시되어 있습니다.2) JSON, XML 데이터 정렬, 혹시 json이나 xml를 다루는 분들을 위해서 notepad 플러그인을 하나 더 소개하겠습니다.일단 [플러그인] – [플러그인 관리] – [JSON Viewer 찾아 선택] – [설치] 의 과정에서 설치를 진행합니다.아래 GIF는 정렬되지 않은 샘플 JSON 파일을 JSON viewer를 통해 변경하는 화면입니다.※ 사용 가능한 추가 플러그인 : – NppFTP-Notepad++ Android Logger- CCompletion : 단어 자동 완성 기능 – Quick Color Picker + : 색상 지정 – JSLint-Preview HTML-Translate- WebEdit- XML Tools- TextFx #노트패드 #노트패드설치 #notepad설치 #플러그인 #노트패드플러그인 #노트패드플러그인